It’s the topic that just won’t go away, at least in my mind. InDesign’s Fit Selection In Window command. In his comment, David injected a dose of reality on my overhyped enthusiasm for this command. In my joy at finding such a hidden gem of a feature in my live-in application, I overlooked some limitations. So I spent a little time taking a closer look at when this command works really well, when it doesn’t, and what you can do about it. Here are a few tips for understanding and making the most of Fit Selection in Window.
- FSIW adjusts the view so that the bounding box of the current frame(s) is centered and occupies no more than 50% of the window in any direction. Because of this, it will zoom a lot closer on frames that are squarish, than ones that are much wider than they are tall, or vice versa.
Employ FSIW on a square frame and you’ll zoom roughly twice a much as you will on a frame 4x as wide as it is tall.
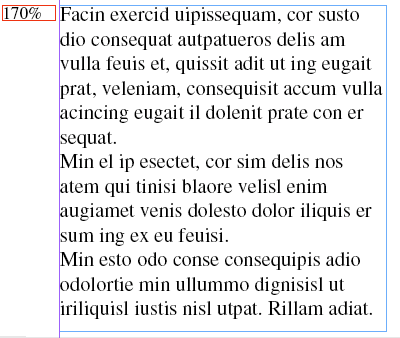

- The amount of zoom is also dependent on the amount of real estate available in the window. FSIW zooms the most with a fully expanded window. It doesn’t play well with tiled windows. For the same reason, your screen resolution matters. The higher the resolution, the greater the zoom.

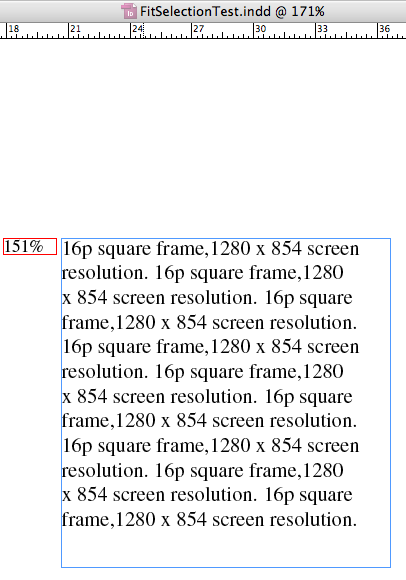
- Selecting text does not affect the zoom (it would be a lot cooler if it did). A blinking cursor yields the same zoom as selecting any or all the text in the frame. But the good news is, selecting a table or a cell within a table does affect the zoom. Selected tables and cells are zoomed on just like frames.
- FSIW will zoom on inline frames and anchored items when they are selected with a selection tool, not with the type tool.
- With text frames, the zoom is always greater with the type tool than either selection tool but the difference gets smaller with bigger frames. This shot shows four frames and the zoom percentages I got when I used the Selection tool (top) and the Type tool (bottom).

- Since the nature of the command is to fit the entire frame in the window, the larger the frame, the less readable text will be. If you try it on a column that spans the height of a page, you will zoom out. Way out, to some village near Athens (where all your text is Greeked).
- In those situations where FSIW just won’t zoom close enough, let your fingers do the walking. Since the key command here is command-option-= it’s a piece of cake to just lift a finger (the one one on the option key) and then hit command-= again as needed to zoom closer. After you do this a few times it becomes second nature.
Alright, I think I’ve exceeded the recommended daily dose of InDesign SubMicroMinutae. So that, my friends is the last I will be writing about Fit Selection In Window.
Today.
; )
Filed under: InDesign | Tagged: InDesign, keyboard shortcuts | 3 Comments »




