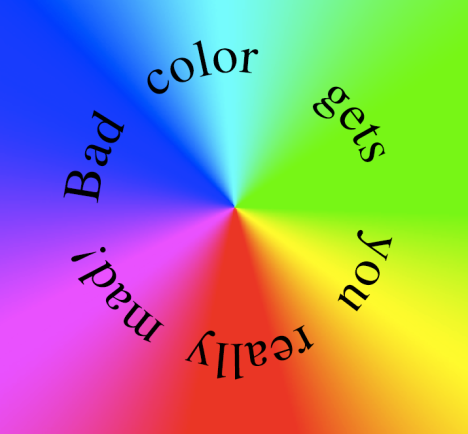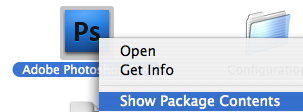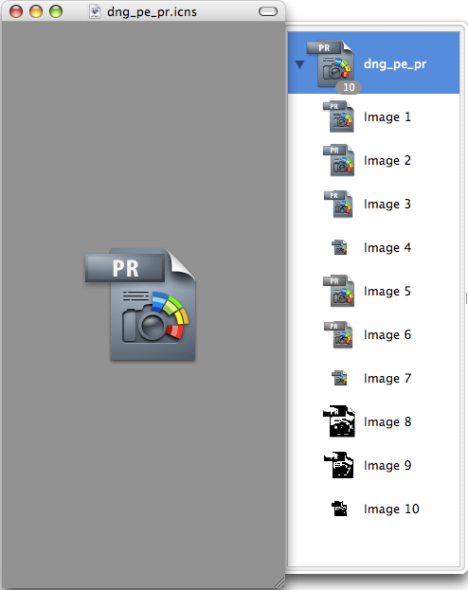Peoples, peoples, peoples, if you are the least bit interested seeing what will drive publishing workflows in the very near future, run, don’t walk your mouse over to the Adobe Labs and check out everything you can on Text Layout Framework. Such a dull-sounding name for such a mind-blowing technology. They should have called it the Textinator, or Fontapocalypse, or something. It’s going to be large. TLF (in beta) is a framework in Flash and Flex that will allow developers supreme control over typography in the browser. Any font, any layout, anywhere (OK, anywhere there’s Flash Player 10 installed, but that’s going to be everywhere).
That would be big enough news if it were just about a revolution in web design. But what I’m thinking about is the ways this technology could be used to make content, as well as deliver it. Because of what I do for a living, I’ve been babbling about the need to have content authoring in the browser. I’m sooo beyond sick of Word templates and web forms. I want an authoring tool with the feel of working in Adobe InCopy, with a rich layout and typography that matches what I get in InDesign, combined with the slickness of Buzzword, and capable of delivering some XML I can transform into some cool output.
Well, I think we just took a giant step in that direction with TLF. We’ll have websites and RIAs (Rich Internet Apps) that exploit TLF to deliver authoring anywhere. I promise you, in 5 years you won’t recognize the Creative Suite. This is the beginning of the end of the age desktop publishing applications, as we’ve known them for the last 20 years or so. They may be virtualized in the cloud, or mashed up and served as RIAs. They will morph and evolve like the liquid metal terminator in T2. But hopefully with less dying involved.
Filed under: Adobe, InDesign, Page Layout, Photoshop, XML | Tagged: Adobe, creative suite, Flash, Flex, InDesign, Photoshop, RIA, virtualization, Web 2.0, XML | 3 Comments »