Sometimes when I’m creating templates I feel like an X-Men style mutant. Able to see things others don’t see or care about. Finding latent threats hidden in plain view. Finding myself enthralled with a single-dimensional world where colors are brighter than the real world. (Hey, it’s been pretty gray in Chicago lately.)
And one of the things that I find myself running into pretty frequently, especially with files that have been saved up from a previous version of InDesign, is something I like to call rogue swatches. (Now do you get the X-Men reference?)
Anyway, I opened a file recently to turn it into a template. There were several pieces of art that had been linked but that I wasn’t given. I knew that these art pieces were going to be placed in the final document by someone else and I didn’t need the art to create a template. And I knew that my document was going to be printed in 1-color. And that color was the very acceptable, but very boring Black.
However I couldn’t find the unwanted Pantone spot swatch in my document and went through every paragraph style and character style trying to find where it was used. I didn’t have the linked art to see which piece of art might be bringing the swatch into my palette so I decided to delete everything to try to find it. I deleted all the art frames, all the paragraph styles, all the character styles, all the object styles, all the table and cell styles. I ended up with a document that only had guides in it, and that blasted swatch.
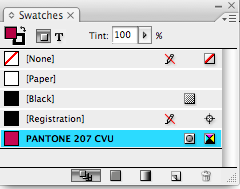
The designer confirmed that there should be no spot colors in the final document. So I began looking for other methods of deletion. Based on several websites (none of which had the cognitive abilities of Professor Xavier) I created a set of steps that seem to work most of the time.
Step 1
Choose “Select All Unused” in the Swatches palette. You should be able to “Delete Swatch” by clicking the trash can icon. If it is greyed out like the screenshot above, then move on to the next step.
Step 2
Export your document as an Interchange Document. Open the .inx file you’ll find located on your hard drive. Try to delete the unused swatches again. Not feeling super-powered yet?
Step 3
Create a new InDesign file. Select all of the unused swatches and delete them. Grab your rogue swatch from your original file and drag it to this new document. If any other swatches come through with it (seems to happen for me in CS3), delete them. Create an empty frame and fill it with your rogue swatch. Export this file as a pdf. Place the pdf in your original file. Delete it. Your chances of being able to select the rogue swatch and delete it should be greater now. But still no? Ay yi yi! I know how you feel.
Step 4
Create an empty Illustrator file. Create a new swatch that has the exact same name as the rogue swatch, but the swatch makeup doesn’t matter as long as it does have a color applied. Make sure that it is saved as a spot color if your rogue swatch is spot, and process if your rogue is process. Save this as a .ai file and as a .pdf. Open your original InDesign file, place both elements on your page and delete them one at a time. You should now be able to delete the rogue swatch.
I sincerely hope you can delete the swatch. If you can’t, please, please contact me. I’d love to take your file and see if I can figure it out. Seriously! Cause my super-power? Total geekery.
Filed under: Adobe, InDesign, Page Layout, Spot Colors, templates | Tagged: InDesign, Pantone, Spot Colors | 2 Comments »

